A table of contents is essential for lengthy documents like annual reports, books, and other types of documents. Fortunately, creating a table of contents in Microsoft Word 2007 is quite easy. With a few clicks of your mouse, you can insert a formatted table of contents in your document. And, adding entries to your table of contents is as easy as clicking a button.
Before creating your table of contents you must ensure that you are using styles for your headings in your document. For example, main heading would have style Heading 1, sub headings would be style Heading 2. Click on the Microsoft Word category for instructions on using styles.
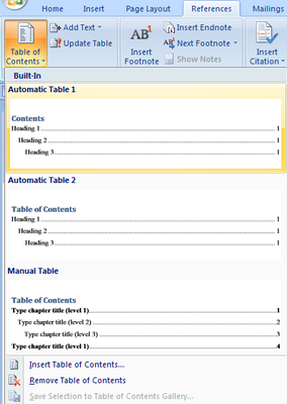
Word 2007 provides different options for inserting a table of contents in a document. First, you can opt to insert a pre-formatted table of contents. Or, you can insert a customized table of contents in your document.
Decide whether you want to customize the formatting of the table of contents before you insert it in your document.
To insert a pre-formatted table of contents, position your cursor where you would like to insert the table in your document. Open the References ribbon. In the Table of Contents section, click Table of Contents. In the dropdown box that appears, select Automatic Table 1 or Automatic Table 2.
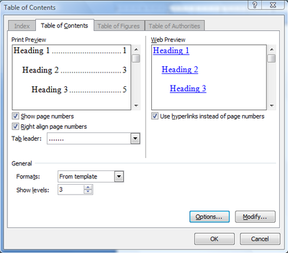
To insert a customized table of contents in Microsoft Word, position your cursor where you would like to insert the table in your document.
Open the References ribbon and click Table of Contents in the Table of Contents section. In the dropdown box that appears, select Insert Table of Contents.
The Table of Contents dialog box opens. You can specify whether page numbers are shown and how they're aligned. You can also specify how the tab leader line appears. Or, use the Formats box to select a formatting style for your table of contents.
Word will automatically pull entries for your table of contents from the document. But, you have several different options for marking table of contents entries. Keep reading for details.
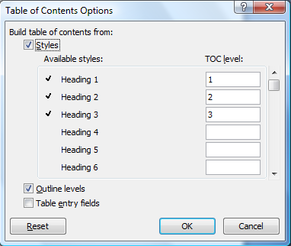
You have different options for marking your table of contents entries in Word 2007. In the Table of Contents box, click Options. The Table of Contents Options box opens.
If you're working from an outline, select Outline levels.
You can also build your table of contents from styles. Select Styles in the Table of Contents Options box. Then, use the Available styles box to specify the styles that you will use to mark table of contents entries. Just enter the table of contents level for a style in the TOC level column.
Finally, you can mark table of contents entries manually. Just select Table of entry fields in the Table of Contents Options box.
Note: If you choose, you can use a combination of some or all of these marking options.
Once you've specified your table of contents options, click OK. Then, click OK in the Table of Contents box to close it. Your table of contents will appear in your document.
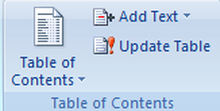
Word will automatically build your table of contents based on your selections.
If you selected the option to mark table of content entries manually, you can mark entries easily. Just select the text you would like to mark. Then, press Alt+Shift+O. The text will be included in your table of contents.
After marking an entry, you may want to update your table of contents. Open the References tab. In the Table of Contents section, click Update Table.
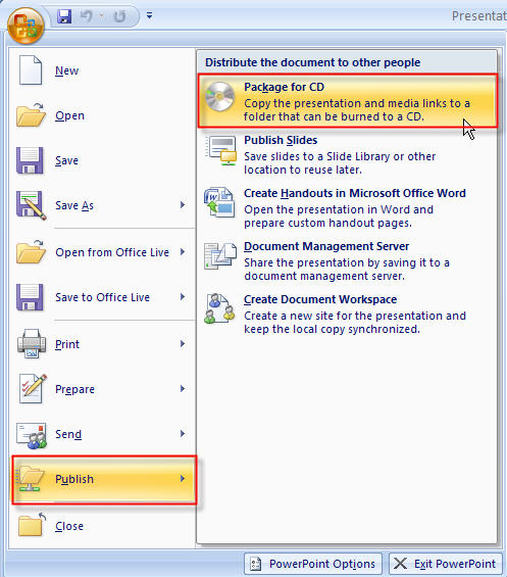
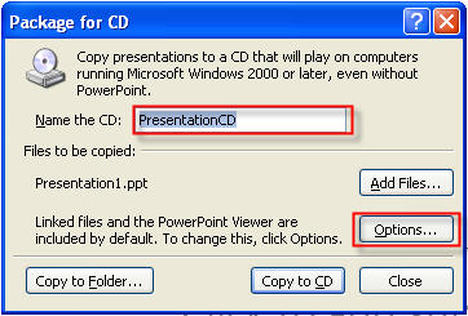
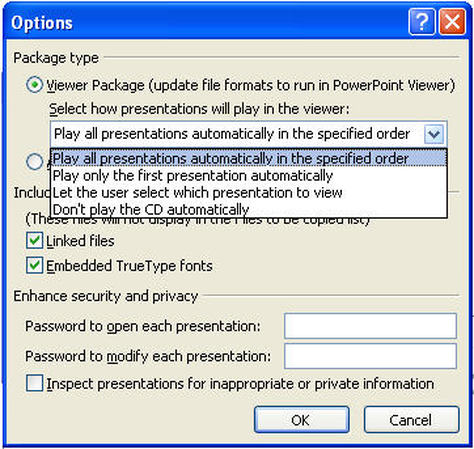

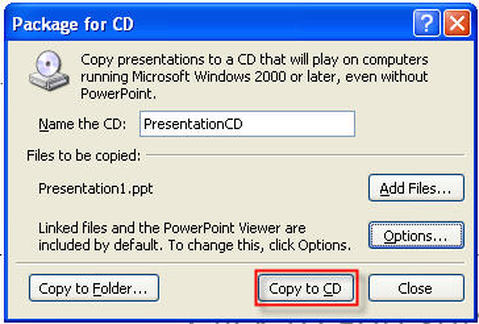

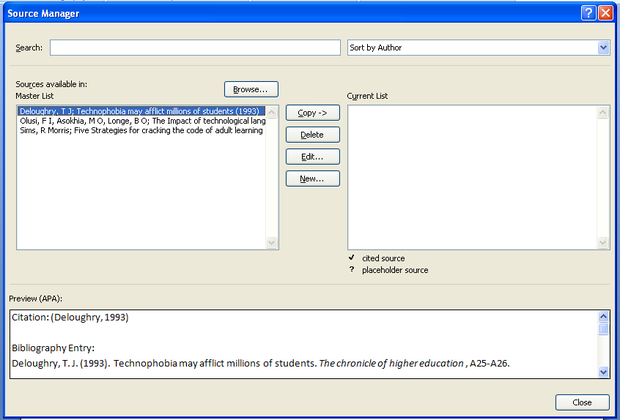
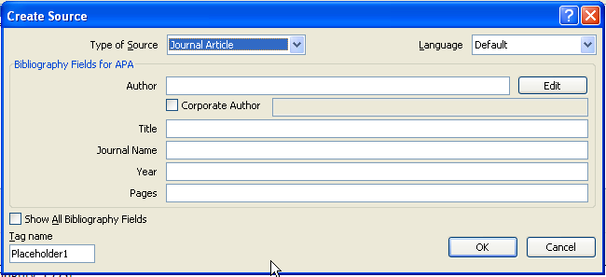
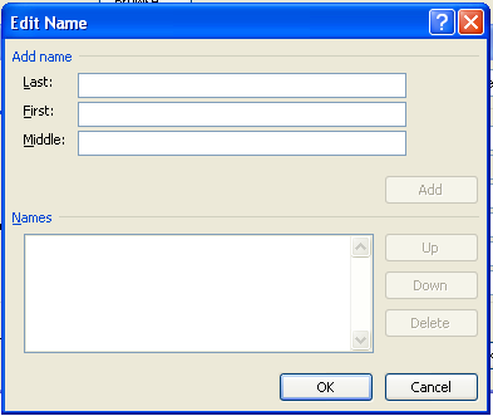
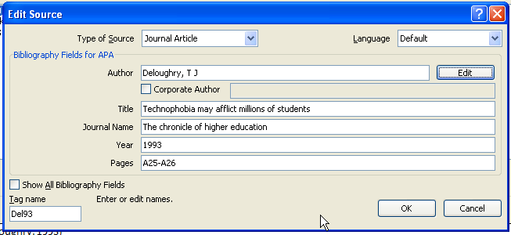
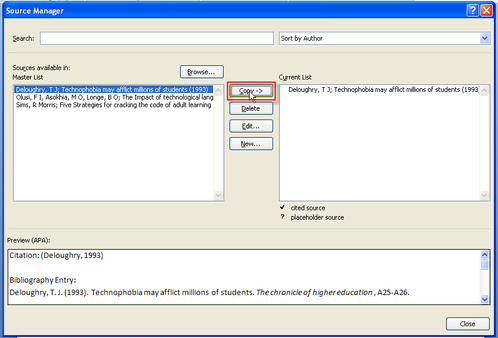
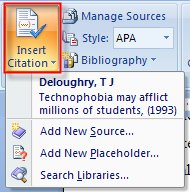
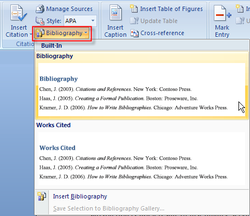

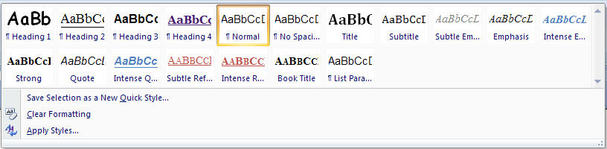
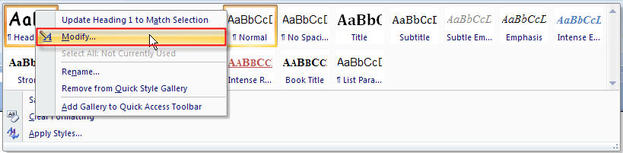
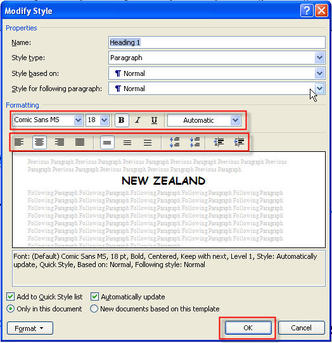
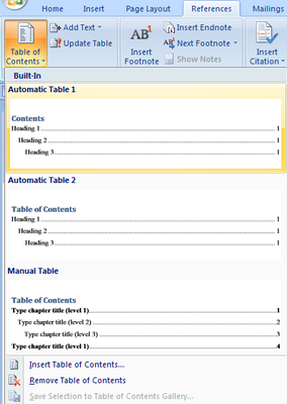
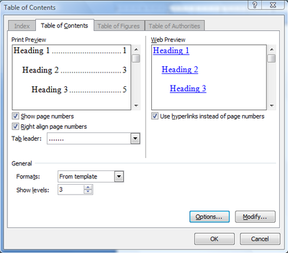
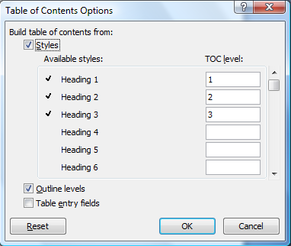
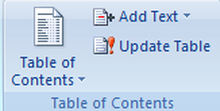
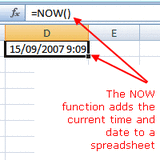

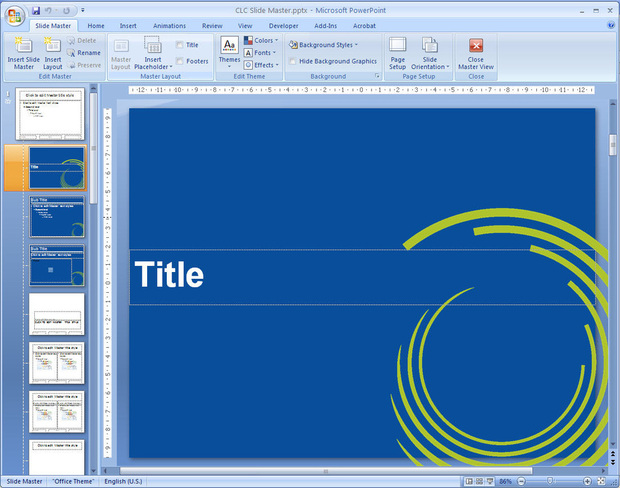

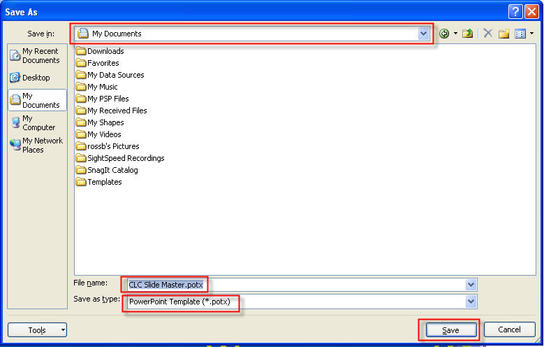
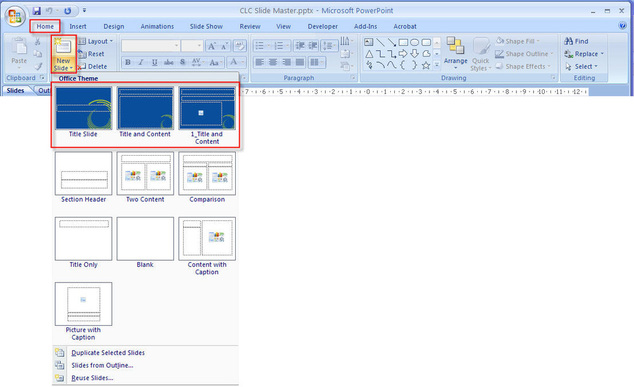


 RSS Feed
RSS Feed